밤중에 삼성 갤럭시를 충전하다가 스마트폰에서 옅은 빛이 켜졌다 꺼졌다를 반복하는 것을 보게 된 적이 있다. 특별한 설정을 하지 않았던 것으로 기억해서 갤럭시를 충전할 때에는 으레 그런 빛이 나오는 줄 알았다. 그런데 웬걸. 다른 갤럭시 스마트폰에서는 충전할 때 살펴보니 그런 빛이 나오지 않았다. 그래서 한참이나 설정으로 들어가보았지만 결국 해결을 못했었다. 당시에 그게 삼성 갤럭시 스마트폰의 화면보호기 설정으로 발생하는 것을 알았다면 당장 변경을 했을 것이지만, 그 때에는 그게 화면보호기인지도 몰랐다.
스마트폰에 화면보호기라니. 좀 어울리지 않는 단어인 것 같다. TV나 컴퓨터 모니터의 경우에야 잠깐 자리를 비우거나 장시간 그냥 켜두고 있는 경우가 있지만, 항상 손안에 두고 있으면서 필요할 때마다 켜고 끄기를 반복하는데 화면보호기가 필요한가 싶다. 게다가 대부분의 스마트폰에서는 배터리를 오래 유지시키기 위해서라도 화면보호기보다는 절전모드 또는 화면 끄기로 전환되는 경우가 대부분일 텐데 말이다. 뭐 깊이 생각할 필요는 없다. 나도 그냥 사용하다 보니 알게 된 사실이니까.
그렇다면 삼성 갤럭시 스마트폰에서는 언제 화면보호기가 작동하겠는가. 그건 내가 이전에 겪었던 것처럼 휴대전화를 충전할 때 화면이 자동으로 꺼질 경우 화면보호기가 켜지게 되는 것이다. 그냥 꺼지게 만들면 될텐데 노트북이나 데스크톱의 감성을 느끼게 만들려고 하는 것인지 어떻게든 그 쓸모를 만들어냈다. 어찌 되었든 크게 사용할 일은 없겠지만, 좀 더 갤럭시 스마트폰의 기능을 십분 발휘해보고 싶으시다면 오늘 알려드릴 화면보호기 설정을 배워두기 바란다. 혹시라도 나처럼 화면보호기가 켜지는 현상을 발견하고는 그것을 끄고 싶은 사람도 좋다. 그럼 바로 시작해 보자.

갤럭시 꿀팁 모음집
▼ 요즘 화제가 되고 있는 삼성 갤럭시 스마트폰의 이런 기능 아직도 몰라?
갤럭시 꿀팁
삼성 갤럭시 꿀팁 모음 [생활의 팁] - 삼성 휴대폰 갤럭시 와이파이 설정(조작)방법 두 가지 삼성 휴대폰 갤럭시 와이파이 설정(조작)방법 두 가지 삼성 갤럭시 시리즈의 휴대폰을 사용하다 보면
reviewro.tistory.com
삼성 갤럭시 스마트폰 화면보호기 설정방법
▼ 갤럭시에서 충전 중 색깔이 변했다면 아래와 같은 형태였을 것이다. 아래는 화면보호기 모드 중 '색상'에 해당하는 경우이다. 이런 화면보호기는 어떤 경로로 들어가서 설정하는지 알아보자.
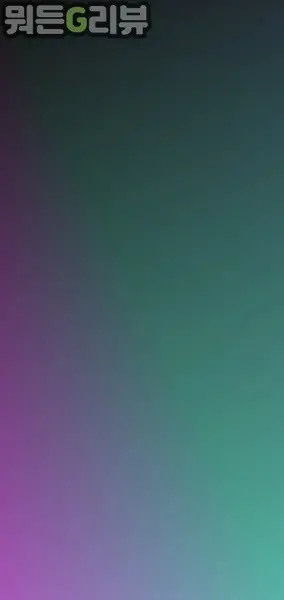
▼ '설정' 아이콘을 눌러서 들어가 주자.
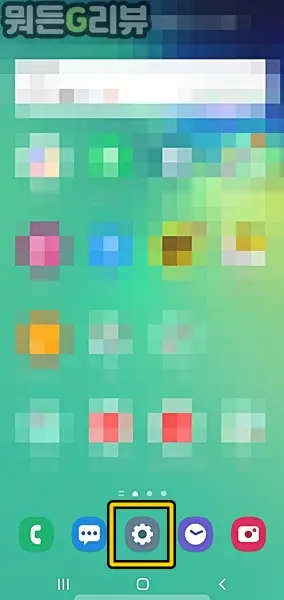
▼ '디스플레이' 탭을 눌러서 다음 단계로 이동.
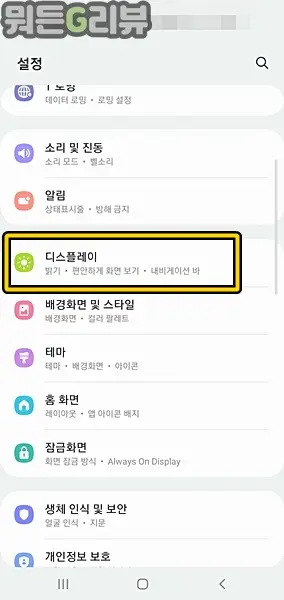
▼ 나타나는 화면에서 제일 아래로 이동할 차례다. 아래로 주욱 스와이프 해서 내려가주자.
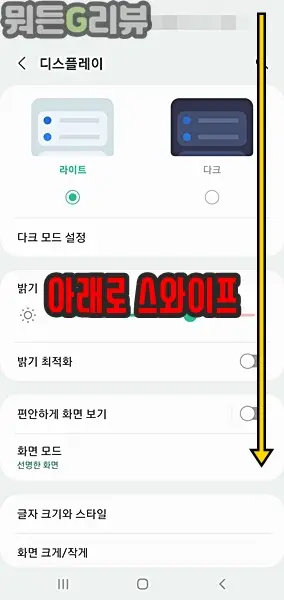
▼ 그럼 아래에 '화면보호기' 항목이 눈에 보인다. 눌러서 들어가자.
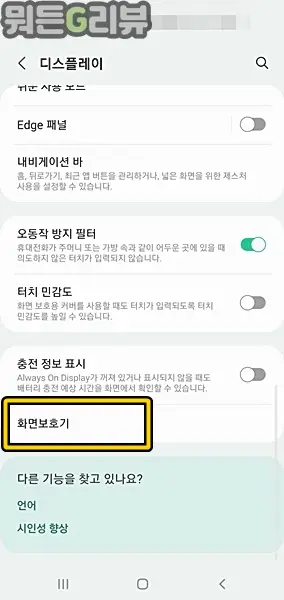
▼ 현재 화면보호기 모드는 '색상'으로 선택되어 있다. 해당 화면보호기의 형태를 확인하려면 하단의 '미리 보기' 버튼을 누르면 된다. 눌러서 들어가 보자.
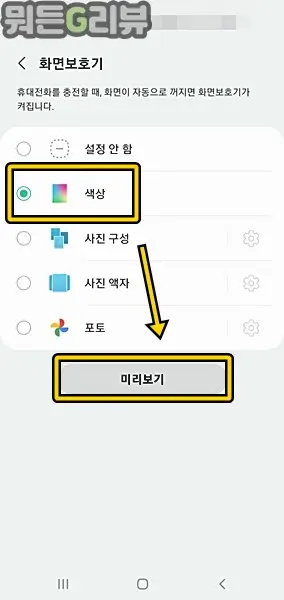
▼ 그럼 아래와 같이 색상의 변화가 있는 화면보호기 미리 보기를 확인할 수 있다.

▼ 이번에는 그 아래에 있는 '사진 구성' 모드를 선택해 보자. 그리고 우측의 톱니바퀴 모양 아이콘을 누르면 각각의 모드에 대한 설정이 가능하다.
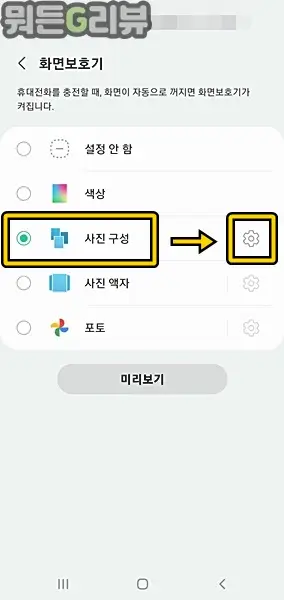
▼ 처음 이용할 때에는 권한 설정에 대하여 물어볼 것이다. 권한 설정이 되어 있지 않으면 진행할 수 없으니 권한을 사용할 수 있도록 설정해 주자. 팝업창에 권한 설정 내용이 바로 보이지 않을 경우 '상세설정' 버튼을 눌러서 이동해 주자.

▼ 중간의 '권한' 버튼을 눌러서 들어간다.
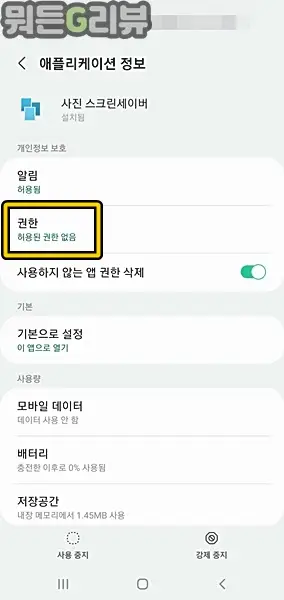
▼ 파일 및 미디어 액세스 권한이 '허용 안 함'으로 되어 있었다면 '미디어 액세스만 허용'으로 변경적 용해주자.
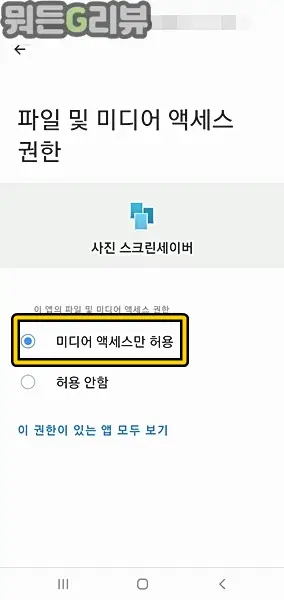
▼ 그 후에 사진 설정을 할 수 있는데, SNS, 스크린샷, 다운로드 사진 갤러리 등의 이미지를 불러올 수 있다. 원하는 항목을 선택해 주자.
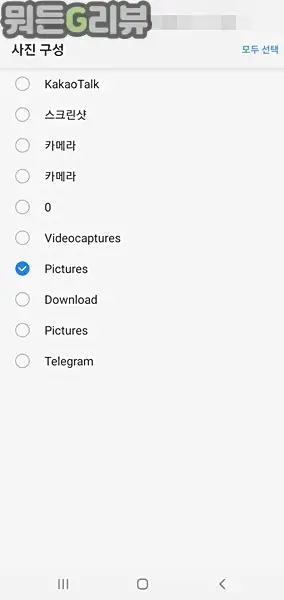
▼ 설정이 완료되면 다시 모드 선택화면으로 돌아와서 하단의 '미리 보기' 버튼을 눌러서 어떻게 적용되는지 확인해 주자.
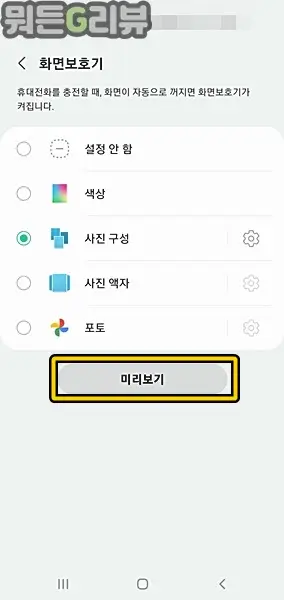
▼ '사진구성' 모드는 화면 안으로 여러 장의 사진이 날아화 박히는 형태로 보이게 된다.
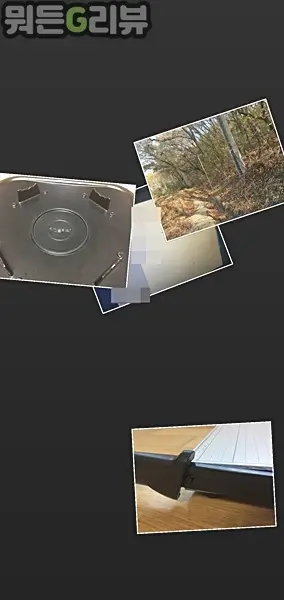
▼ 다음으로 '사진액자' 모드를 선택해서 '미리 보기' 해보자.
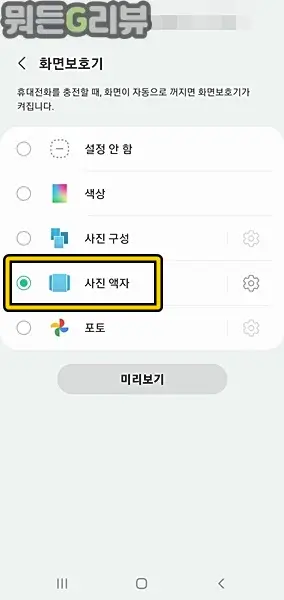
▼ 그럼 아래와 같이 움직이지 않는 사진(스틸컷)이 선택된다. 사진은 액자에 들어있는 사진들처럼 여러 장이 돌아가며 보이게 된다.

▼ 다음으로 '포토' 모드로 화면보호기를 선택한 후 우측의 톱니바퀴 모양 아이콘을 눌러서 들어가 보자.
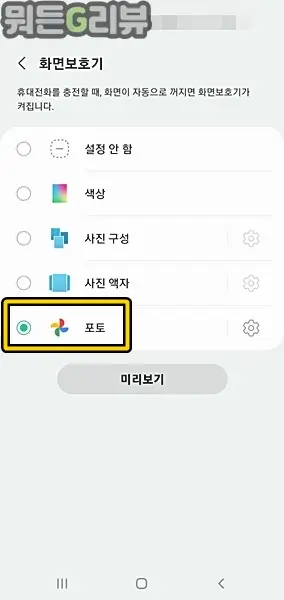
▼ 여기서 데이터 전송에 와이파이만 사용할 것인지, 사진 전체화면 모드로 적용할 것인지, 애니메이션 확대 및 축소 효과를 적용할 것인지 선택할 수 있다. 원하는 항목을 선택해 주자.
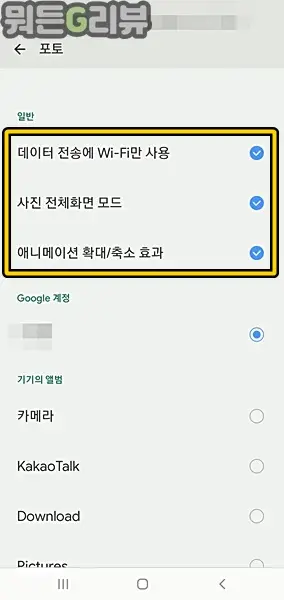
▼ '포토' 모드는 '사진액자' 모드와 다르게 사진의 확대 및 축소를 설정할 수 있기 때문에 애니메이션 효과를 볼 수 있다. 사진은 선택한 한 장만 적용된다.

▼ 그리고 화면보호기를 사용하지 않으려면 가장 상단의 '설정 안 함' 탭을 선택해 주면 되겠다. 이것으로 삼성 갤럭시 스마트폰 화면보호기 설정 끝!

마치며...
스마트폰에 화면보호기를 적용한다는 건 자주 접해본 일이 아니라 좀 어색하다. 물론 컴퓨터의 모니터를 보호하기 위해서 사용되던 것을 보아왔던 우리에게는 그리 억지스러운 일은 아니지만 일반적인 환경에서 스마트폰의 화면보호기를 확인하기가 좀처럼 쉽지 않기 때문에 이번 포스트를 찾아오신 분들은 정말로 목적을 가지고 들어오신 분들이라 생각된다. 아니면 호기심이 동해서 갑자기 스마트폰에서는 왜 화면보호기를 보지 못하지라는 의문에서 출발해서 지금 페이지에 도착하신 분들도 있을 것이고. ㅎㅎ. 아무튼 어떤 메뉴를 통해서 설정하며, 각 모드가 어떻게 표현되는지, 그리고 충전 시의 화면보호기를 어떻게 끄는지를 이번 포스트를 통해서 잘 알아가셨으면 한다. 갤럭시의 수많은 팁들을 여러분들이 모두 알아가는 그날까지 포스트 글쓰기는 계속될 것이다.
'생활의 팁' 카테고리의 다른 글
| 삼성 갤럭시 스마트폰 오동작 방지필터 설정경로 및 방법 (0) | 2023.05.30 |
|---|---|
| 삼성 갤럭시 스마트폰 알림 간편삭제(끄기) 및 복원방법 (1) | 2023.05.10 |
| 삼성 갤럭시 스마트폰 내비게이션바 설정 및 변경하는 방법 (스와이프제스처, 버튼) (1) | 2023.05.03 |
| 삼성 갤럭시 스마트폰 화면 자동꺼짐 시간 설정하는 간단한 방법 (0) | 2023.05.02 |
| 삼성 갤럭시 스마트폰 화면 밝기 조절하는 방법 두 가지 (0) | 2023.05.02 |



