어떤 휴대폰이든 자주 사용하는 기능이 아니면 사용방법을 잊어버리기 마련이다. 가장 흔하게 보게 되는 홈화면 및 잠금화면 등 스마트폰의 배경화면조차 한 번 설정해 둔 후에 변경을 하지 않는 경우가 많기 때문에 어떻게 설정하는지 방법이 생각나지 않는 경우가 적지 않을 것이다. 본인의 건망증으로 인한 이유가 아니기 때문에 건강의 저하가 아닌지에 대한 심각한 고민은 하지 마시기 바란다.
삼성 갤럭시 스마트폰에서도 홈 및 잠금화면을 설정할 수 있다. 항상 단조로운 생활에 지쳐갈 때 쯤 휴대전화의 배경화면도 바꿔볼 법하기 때문에 오늘 알려드리는 정보를 통하여 기분전환 정도는 이루어낼 수 있지 않을까 생각해 본다. 물론 스마트폰의 배경화면 설정변경이 삶의 많은 부분을 차지하지는 않기 때문에 용어를 모르더라도, 색상이 마음에 들지 않더라도 크게 개의치 않아도 좋을 것 같다.
스마트폰의 종류에 따라 다르겠지만, 갤럭시에서는 배경화면이 홈화면과 잠금화면 두 가지로 구분되기 때문에 이를 중심으로 설명하려 한다. 배경화면을 설정하기 위하여 어떤 메뉴로 진입하는지, 홈화면과 잠금화면을 서로 다르게 설정하려면 어떻게 하는지 또는 정말 마음에 드는 사진을 배경화면에 설정하기 위한 방법은 또 무엇인지에 대해서 간단하게 알아볼 것이다. 가벼운 마음으로 함께 접근해 보자.

갤럭시 꿀팁 모음집
▼ 요즘 화제가 되고 있는 삼성 갤럭시 스마트폰의 이런 기능 아직도 몰라?
갤럭시 꿀팁
삼성 갤럭시 꿀팁 모음 [생활의 팁] - 삼성 휴대폰 갤럭시 와이파이 설정(조작)방법 두 가지 삼성 휴대폰 갤럭시 와이파이 설정(조작)방법 두 가지 삼성 갤럭시 시리즈의 휴대폰을 사용하다 보면
reviewro.tistory.com
현재 설정되어 있는 배경화면 확인방법
▼ 삼성 갤럭시 스마트폰에서 현재 본인의 배경화면을 확인하는 방법에 대하여 알아보겠다. '설정' 아이콘을 클릭해 주자.

▼ '배경화면 및 스타일' 탭을 선택하여 들어간다.

▼ 나타나는 화면에서 좌측 상단의 이미지가 잠금화면에서의 배경화면이다. 눌러보도록 하자.
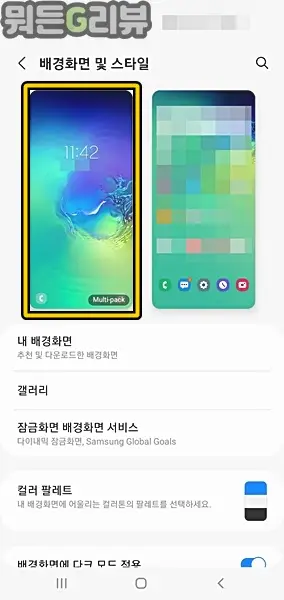
▼ 그럼 아래와 같이 '잠금화면에 설정'이라는 글자를 볼 수 있다. 현재 설정되어 있으므로 아래의 텍스트 버튼을 누를 필요는 없다. 이전 단계로 돌아가자. (하단 '잠금화면에 설정' 버튼을 누르면 해당 화면을 추가로 설정하는 화면이 나오게 되므로 궁금하다면 들어가 보셔도 상관없다.)
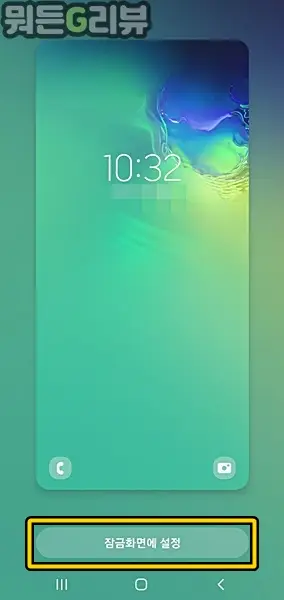
▼ 그리고 우측 상단에 있는 이미지가 기본 홈화면에서의 배경화면이다. 눌러서 들어가 보자.
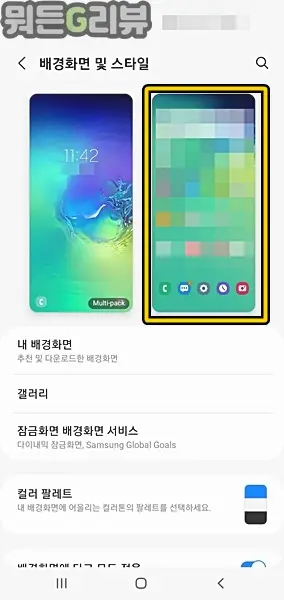
▼ 하단의 '홈화면에 설정' 텍스트 아이콘이 있을 테지만 이미 선택된 배경화면이므로 따로 누를 필요는 없다. (위에서 설명했지만, 궁금하다면 누르셔도 상관은 없다.)

배경화면 변경 설정방법 (홈, 잠금화면)
▼ 이번에는 배경화면을 변경하는 방법에 대하여 알아보자. 중간에 있는 '내 배경화면' 탭을 클릭하여 들어가자.
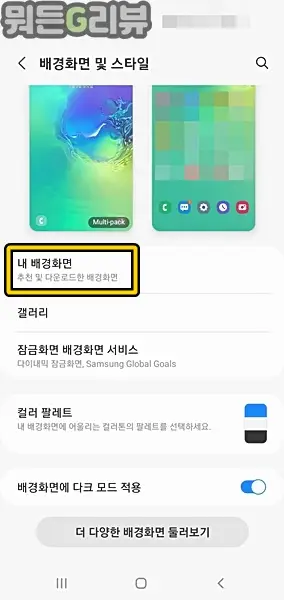
▼ 상단에 위치한 두 개의 이미지는 'Multipack'으로 되어있는데, 잠금화면에서만 이용할 수 있으며 스마트폰을 껐다가 켰을 때 잠금화면으로 설정되어 있으면 계속해서 다른 이미지를 띄워주는 역할을 한다. 해당 이미지를 클릭해서 들어가 보자.

▼ 그럼 아래와 같이 여러 개의 이미지가 하나의 꾸러미 형태로 구성된 것을 확인할 수 있다.

▼ 다시 이전 단계로 돌아와서 이번에는 아래에 있는 이미지들을 살펴보자. 해당 이미지들은 '홈 화면 및 잠금화면' 두 가지 모두에 적용할 수 있는 '단일' 이미지이다. 마음에 드는 이미지를 선택해서 적용해 보자.
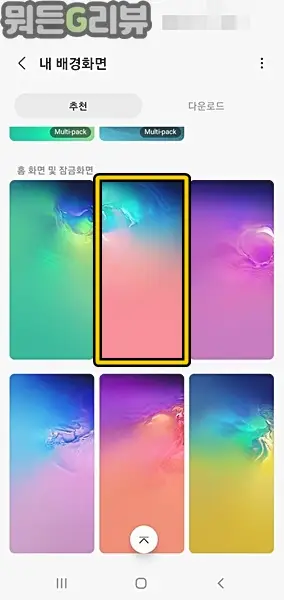
▼ 그럼 아래와 같이 '홈화면', '잠금화면', '잠금화면과 홈화면' 세 가지 중 하나를 선택하도록 되어 있다. 이 중에서 '잠금화면과 홈화면' 탭을 선택해 보겠다.
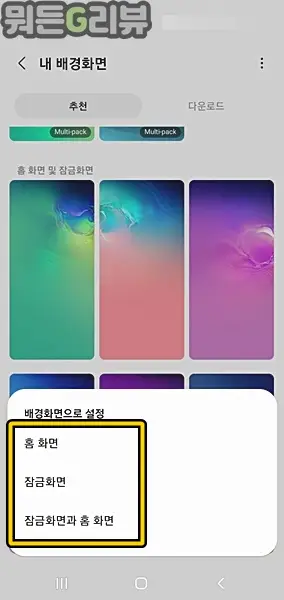
▼ 그럼 아래와 같이 '잠금화면 및 홈 화면에 설정'이라는 버튼이 다시 한번 하단에 표시되는데, 클릭해서 들어간다.
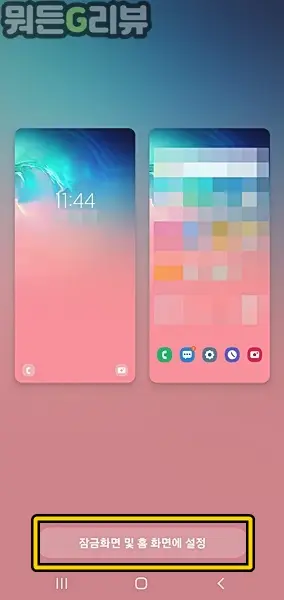
▼ 이미지와 비슷한 계열의 색상으로 환경을 맞춰주는 '팔레트' 기능이 나타난다. 설정을 해주고 싶으시다면 마음에 드는 색상을 선택한 후 하단의 '적용' 버튼을 눌러주자. 만약 해당 과정을 생략하고 싶다면 하단의 '건너뛰기' 버튼을 누르면 된다.
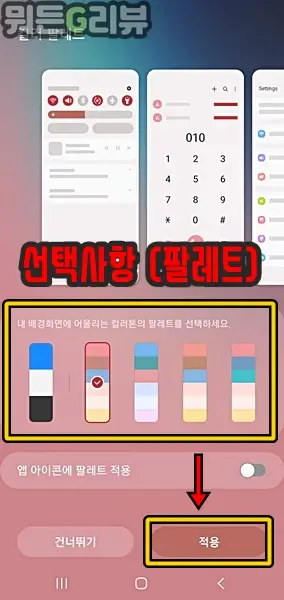
▼ 적용결과를 확인해 볼까? 먼저 잠금화면.
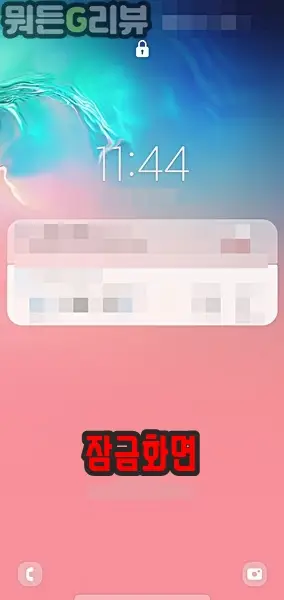
▼ 다음으로 홈 화면이다. 잠금화면과 홈 화면 모두 동일한 이미지로 잘 적용된 것을 확인할 수 있다.
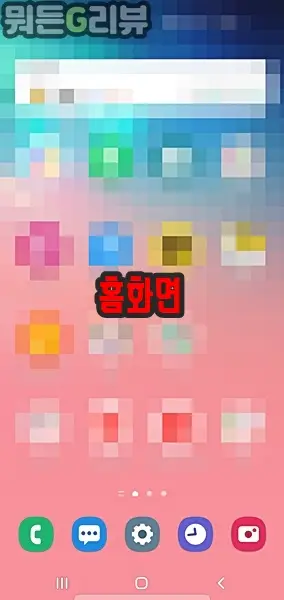
사진으로 배경화면 설정하는 방법
▼ 이번에는 갤러리에 저장되어 있는 사진으로 배경화면을 설정하는 방법을 알아보겠다. '갤러리' 탭을 선택해서 들어가 주자.

▼ 갤러리 사진으로 이동하게 되는데 마음에 드는 사진을 선택해 주자.

▼ 그리고 해당 사진을 위에서의 경우와 마찬가지로 '홈화면', '잠금화면', '잠금화면과 홈화면' 중 하나를 선택해서 적용해 주면 되겠다. 이상으로 사진으로 배경화면 설정하는 방법에 대한 설명을 마친다.
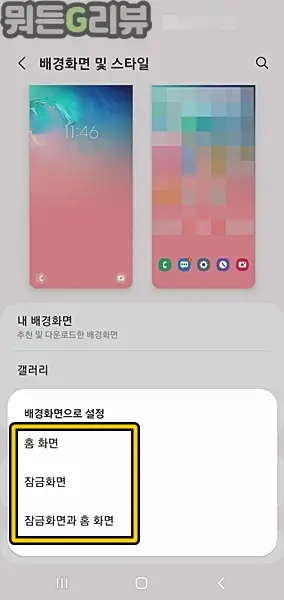
마치며...
갤럭시의 배경화면 설정방법은 처음 접하는 사람에게는 다소 헷갈릴 수 있다. 잠금화면과 홈화면의 개념은 쉽게 이해가 되겠으나 두 화면을 다르게 설정하는 방법이 주어진 메뉴만 가지고는 헷갈릴 수 있도록 되어있는 것 같다. 스마트폰에 접속하여 바꾸고 싶은 설정이 있을 때 누구라도 혼돈되지 않도록 메뉴를 만들었으면 좋겠다는 생각이다. 물론 어려운 개념은 아니기 때문에 정확하게 한 번만 따라 해본 분들이라면 앞으로는 쉽게 접근이 가능할 것이라 생각한다. 오늘 알려드린 내용 중에서 갤러리 사진을 배경화면으로 설정하는 방법도 알려드렸으나, 역순으로 진행하면 사진을 홈이나 잠금화면에서 삭제하는 방법으로 이어질 수 있으니 어려워하지 마시길. 오늘 글은 여기서 마무리 지으려 한다. 더 좋은 글들이 많이 있으므로 블로그에 자주 놀러 오자.
'생활의 팁' 카테고리의 다른 글
| 삼성 갤럭시 스마트폰 다이내믹 잠금화면(사진컷 지속변경) (0) | 2023.06.20 |
|---|---|
| 삼성 갤럭시 스마트폰 배경화면 초기화 및 사진적용, 변경, 제외방법 (1) | 2023.06.17 |
| 삼성 갤럭시 스마트폰 테마설정 초기화 및 삭제방법 (0) | 2023.06.03 |
| 삼성 갤럭시 스마트폰 무료테마 변경적용 및 설정 방법 (1) | 2023.06.01 |
| 삼성 갤럭시 스마트폰 오동작 방지필터 설정경로 및 방법 (0) | 2023.05.30 |



